10 วิธีจับภาพหน้าจอ ทำได้ง่ายๆ ไม่ต้องติดตั้งโปรแกรมเพิ่ม
คุยเฟื่องเรื่องเทคโนโลยีกับสถาบันถ่ายทอดเทคโนโลยีสู่ชุมชน (สถช.) กับ เรื่องราวรู้หรือไม่? .... วันนี้พี่ TechTalk ขอแนะนำ "10 วิธีจับภาพหน้าจอ ทำได้ง่ายๆ ไม่ต้องลงโปรแกรมเพิ่ม" ฟรี!! เครื่องคอมพิวเตอร์/Notebook ระบบปฏิบัติการ Windows และ macOS มาฝากกันค่ะ

การจับภาพหน้าจอสามารถเลือกลักษณะหรือรูปแบบของภาพที่ต้องการได้ในหลายๆ แบบ เช่น การจับภาพทั้งหน้าจอ Windows, การจับภาพเฉพาะหน้าจอโปรแกรม หรือการจับภาพเป็นกรอบ รูปดาว รูปห้าเหลี่ยม และอื่น ทั้งนี้ขึ้นอยู่กับเครื่องมือที่ใช้ ซึ่งเพื่อนๆ สามารถใช้งานได้ทันที ไม่ต้องลงโปรแกรมเพิ่ม ไม่เสียค่าใช้จ่าย ใช้งานง่ายเพียงไม่กี่คลิก ดังนี้
จับภาพหน้าจอทำได้โดยกดปุ่มที่คีย์บอร์ด ปุ่ม Print Screen (ในบางครั้งจะเขียน Prnt Scrn) ซึ่งมักจะวางอยู่ในตำแหน่งแถวบนของคีย์บอร์ด โดยเมื่อทำการจับภาพหน้าจอ ภาพจะถูกจัดเก็บไว้ในหน่วยความจำชั่วคราวที่เรียกว่าคลิปบอร์ด ซึ่งโปรแกรมที่สามารถใช้งานภาพกราฟิกส์ในวินโดวส์สามารถเรียกภาพนั้นมาใช้ได้ทันที โดยการเลือกคำสั่ง paste ภายในโปรแกรมนั้นได้ทันที
วิธีนี้สามารถอัดวิดีโอหน้าจอหรือจับภาพหน้าจอได้ แต่การจับภาพหน้าจอจะเป็นการจับภาพหน้าจอที่เปิดอยู่ในหน้าล่าสุดเท่านั้น และมีข้อจำกัดอีกอย่างคือไม่สามารถอัดวิดีโอหน้าจอในส่วนของหน้า Desktop ได้
Snip & Sketch เรียกว่า Snipping Tool บน Windows 11 และเดิมเรียกว่า Screen Sketch เป็นเครื่องมือจับภาพหน้าจอที่มาพร้อมกับ Microsoft Windows ที่รวมอยู่ใน Windows 10 และใหม่กว่า สามารถจับภาพหน้าจอของหน้าต่างที่เปิดอยู่ พื้นที่สี่เหลี่ยม พื้นที่รูปแบบอิสระ หรือทั้งหน้าจอได้ จากนั้นคุณสามารถใส่คำอธิบายประกอบโดยใช้เมาส์หรือแท็บเล็ต ซึ่งจัดเก็บเป็นไฟล์รูปภาพ (รูปแบบ PNG, GIF หรือ JPEG)
วิธีใช้งาน: เลือกจุดเริ่มต้น พิมพ์ Snip & Sketch ในกล่องค้นหาบนแถบงาน จากนั้นเลือก Snip & Sketch Tool จากรายการผลลัพธ์
Snipping Tool เป็นเครื่องมือจับภาพหน้าจอของ Microsoft Windows รวมอยู่ใน Windows Vista และใหม่กว่า โดยสามารถจับภาพหน้าจอของหน้าต่างที่เปิดอยู่พื้นที่สี่เหลี่ยมพื้นที่รูปแบบอิสระ หรือทั้งหน้าจอได้ สามารถอธิบายโดยใช้เมาส์หรือแท็บเล็ตที่เก็บไว้เป็นไฟล์ภาพ (PNG , GIF หรือ JPEG ไฟล์) หรือ MHTML แฟ้มหรือส่งอีเมล Snipping Tool ช่วยให้แก้ไขภาพพื้นฐานของภาพหน้าจอได้โดยใช้ปากกาสีต่างๆ ยางลบ และปากกาเน้นข้อความ
วิธีใช้งาน: เลือกจุดเริ่มต้น พิมพ์ snipping tool ในกล่องค้นหาบนแถบงาน จากนั้นเลือก Snipping Tool จากรายการผลลัพธ์
Microsoft Edge มีคุณสมบัติใหม่ในการถ่ายภาพหน้าจอของหน้าเว็บ ซึ่งมีตัวเลือกในการจับภาพหน้าจอของทั้งหน้า และตัวเลือกการเลือกด้วยตนเองจะเลื่อนหน้าลงโดยอัตโนมัติ
วิธีการใช้งาน: เปิดเว็บเบราว์เซอร์ Microsoft Edge บน Windows10 จากนั้นคลิกปุ่ม Settings and more (…) มุมขวาบนของจอ แล้วเลือกที่ การจับภาพเว็บ (Web capture option) หรือ กดคีย์ลัด ctrl+shift+s ได้
Google Chrome นั้นตัวเว็บเบราว์เซอร์ไม่มีฟีเจอร์ในการจับภาพหน้าจอภายในตัว แต่จะมีในส่วนขยายที่เรียกว่า Extension เครื่องมือเพิ่มเติมที่จะมาแนะนำกันนั้นมีชื่อว่า ‘GoFullPage - Full Page Screen Capture’
ลักษณะภาพ: จับภาพหน้าเว็บไซต์ที่ต้องการ ได้ทั้งหน้าเว็บ แถมยังสามารถ save เป็นทั้งไฟล์ ภาพหรือ pdf
วิธีใช้งาน: หลังจากดาวน์โหลดพร้อมติดตั้งเสร็จ จะปรากฏไอคอนเครื่องมือให้เราสามารถจับภาพหน้าจอในเว็บไซต์อยู่บริเวณมุมบนด้านขวา
หลังจากดูวิธีการจับภาพหน้าจอสำหรับผู้ใช้งานคอมพิวเตอร์ระบบปฏิบัติการ Windows กันไปแล้ว มาดูทางฝั่งระบบปฏิบัติการ macOS กันบ้าง สามารถทำได้ 2 แบบผ่านการใช้งานคำสั่งบนคีย์บอร์ดได้โดยไม่ต้องใช้โปรแกรมเพิ่มเช่นเดียวกัน นั่นคือ การจับภาพหน้าจอให้เป็นไฟล์นามสกุล .png ลงในเครื่องแบบทันที และการจับภาพหน้าจอภาพแบบ Clipboard เพื่อนำภาพไปวางในโปรแกรมแต่งรูปต่าง ๆ ซึ่งเหมาะสำหรับผู้ที่ต้องการนำภาพที่ได้ไปแก้ไขหรือตกแต่งต่อไป
• กดปุ่ม Shift + Command + 4 สำหรับจับภาพหน้าจอบางส่วน โดยสามารถเลือกพื้นที่ที่ต้องการจับภาพได้ตามต้องการ
• กดปุ่ม Shift + Command + 4 + Space Bar + คลิกหน้าต่างที่ต้องการจับภาพ สำหรับจับภาพเฉพาะหน้าต่างที่ต้องการ
• กดปุ่ม Control + Shift + Command + 4 สำหรับจับภาพหน้าจอบางส่วน โดยสามารถเลือกพื้นที่ที่ต้องการจับภาพได้ตามต้องการ
• กดปุ่ม Control + Shift + Command + 4 + Space Bar และคลิกหน้าต่างที่ต้องการจับภาพ สำหรับจับภาพเฉพาะหน้าต่างที่ต้องการ
นอกจากนั้น ยังมีโปรแกรมอื่นๆ ที่เราใช้อยู่ เช่น Microsoft Office สามารถจับภาพหน้าจอได้โดยไม่ต้องใช้โปรแกรมเสริมหรือคีย์บอร์ด มีวิธีการใช้งานง่ายมากๆ เพียงแค่เลือกแท็บ Insert แล้วเลือกปุ่ม Screenshoot เพื่อนๆ จะเห็นหน้าจอปัจจุบันที่เปิดอยู่หลายหน้าต่าง ซึ่งสามารถเลือกแบบทั้งเต็มหน้าต่าง (Full Windows) หรือ เลือกจับภาพบางส่วนของหน้าจอด้วยตนเอง
ส่งท้าย ด้วยวิธีการจับภาพหน้าจอ ด้วย Line PC ซึ่งเป็นโปรแกรมแชท LINE บนคอมพิวเตอร์ตั้งโต๊ะ (Desktop) ที่หลายๆ คนรู้จักเป็นอย่างดีกันเป็นอย่างดี และ/หรือได้และเล่นกันอยู่ประจำ มีเครื่องมือจับภาพหน้าจอ เสมือนหนึ่งว่ามีโปรแกรมจับภาพหน้าจอติดตั้งอยู่บนเครื่องคอมพิวเตอร์ของเราอีกโปรแกรมหนึ่งเลยทีเดียว โดยเลือกเครื่องมือ Capture screen จากนั้นคลิกเมาส์ค้างแล้วลากคลุมส่วนที่ต้องการจับภาพ พอได้พื้นที่ๆ ต้องการแล้วจึงปล่อยเมาส์ จะปรากฏมีชุดเครื่องมือสำหรับแก้ไขรูปภาพ เมื่อแก้ไขเสร็จแล้ว สามารถส่งไฟล์ภาพนั้นให้คู่สนทนา หรือเลือกที่จะบันทึกเก็บไว้ใน Keep ได้ทันที
• วิธีแคปหน้าจอ screenshot ด้วย Microsoft Office โดยไม่ต้องใช้แอปหรือคีย์บอร์ด



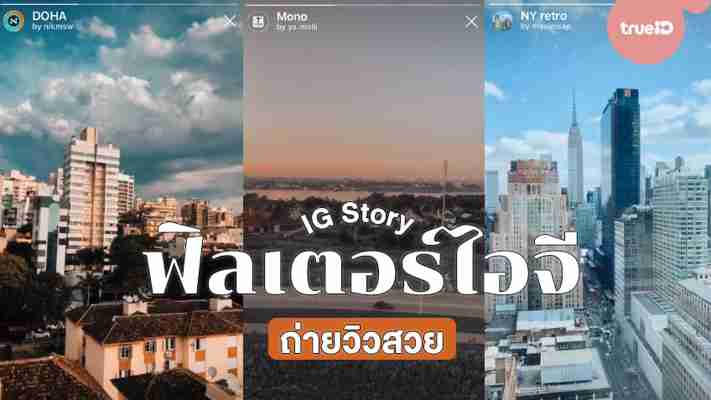
Post a Comment